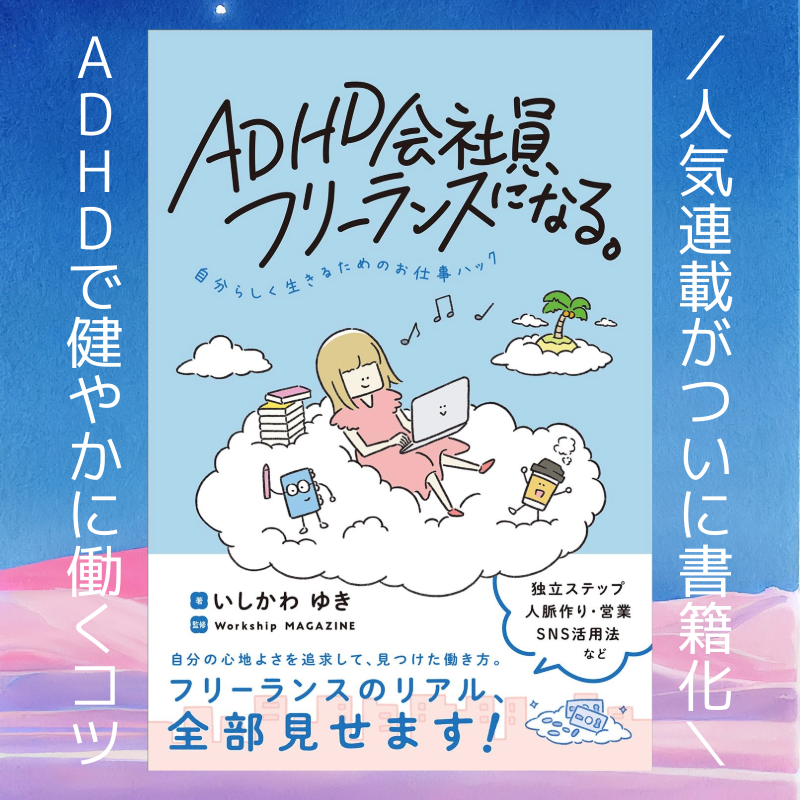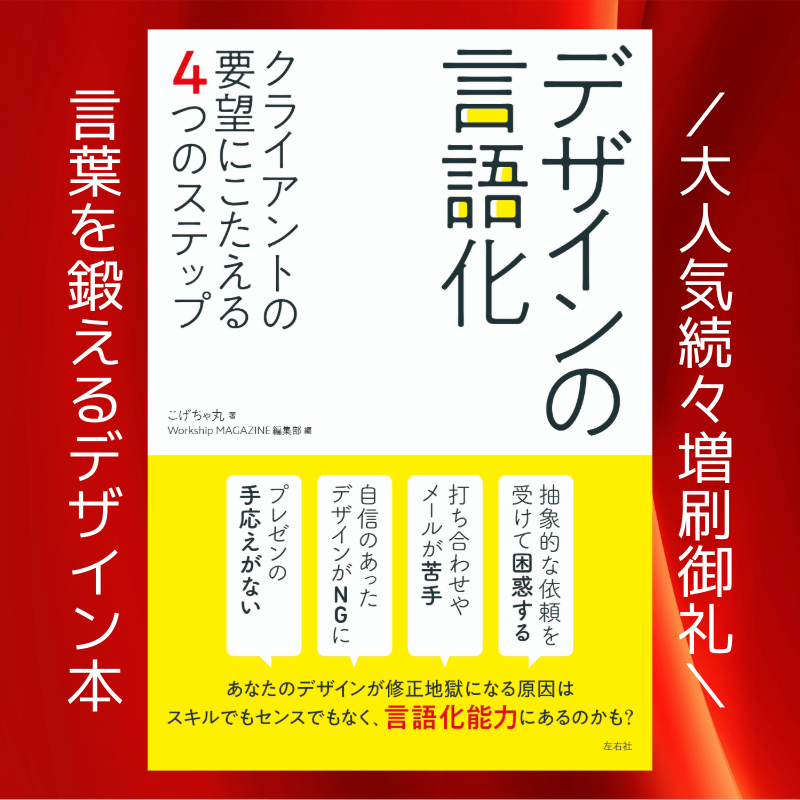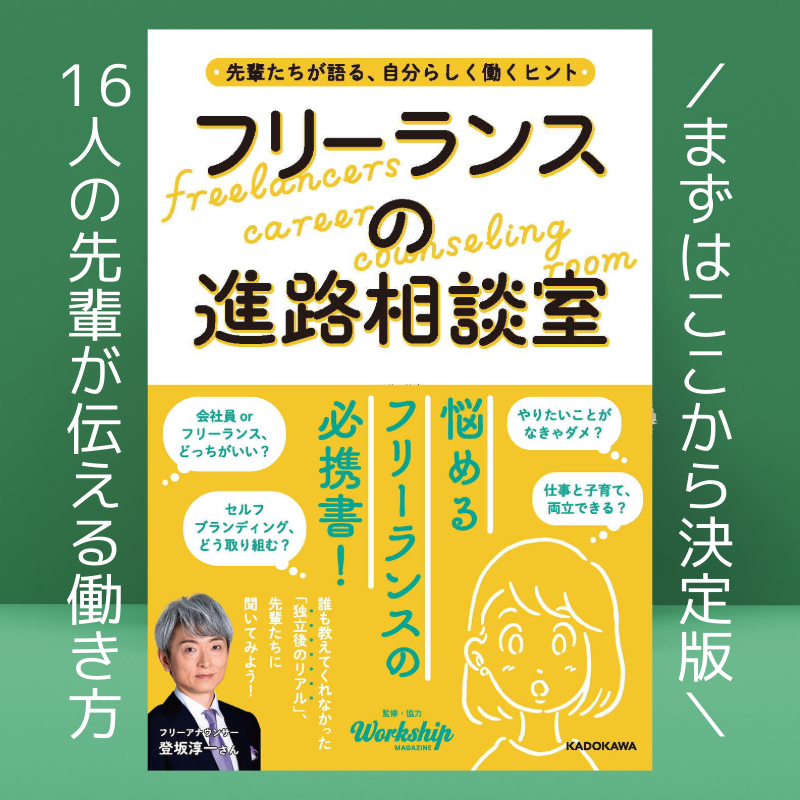「Markdown(マークダウン)」を知っていますか?
Markdown(マークダウン)は、htmlの簡易版と言われる、簡単なマークアップ言語です。一度覚えればすぐに使えて本当に便利。はてなブログやconnpassなどエンジニアがよく使うWebサービスでも、マークダウンを使ってテキストを表示させています。
今回は、おすすめのMarkdown(マークダウン)テキストエディタを17個ご紹介します。無料で高機能なものを厳選したのでぜひ参考にしてください。
目次
Markdown(マークダウン)とは?
Markdownは、テキストを読みやすくする軽量マークアップ言語です。簡単にhtml形式に表現できるので、初心者でも取り入れやすいのが特徴です。
基本のMarkdown(マークダウン)記法
- 見出し:#、##、###
- 斜体:*◯◯◯*
- 強調:**◯◯◯◯**
- 引用:>
- リンク:(リンクテキスト)(URL”タイトル”)
- 画像:!(代替テキスト)(画像URL)
Markdownエディタの選び方
対応しているデバイスの確認
まずはじめに各テキストエディタが対応しているデバイスの確認をしましょう。
エンジニアの方は、iOSアプリを開発するときはMac、VBAの開発をするときはWindowsと、用途によって使用するデバイスが異なります。このようなばあいは、Windows、Macの両方に対応しているテキストエディタをおすすめします。
一方、ブログを書く人やライターの方はWindowsかMacの片方に対応していれば問題ありません。
プレビュー機能の有無
Markdownテキストエディタのプレビュー機能は2種類あります。
- リアルタイムプレビュー機能:1画面でMarkdownを書き、もう1画面でプレビューを確認できる
- 即時プレビュー機能:1画面でMarkdownを書き、Enterキーを押して画面を自動変換する
どちらのプレビュー画面が作業しやすいかを確認して、自分が使いやすい機能があるテキストエディタを選ぶことが重要です。
Windows/Macで使えるMarkdownエディタ
まずはじめに、WindowsとMac両方に対応しているテキストエディタをご紹介します。
1. Atom

『Atom』は、GitHub社が提供する完全無料のテキストエディタです。
無料ながらSublime TextやBracketsと同じくらい高機能なため、Webエンジニアやデザイナーの間で人気を集めています。
『Atom』は日本語に対応しているため、日本人が使用に困ることはありません。
6,066種類のパッケージをインストールすれば拡張機能を簡単に利用できます。それぞれのユーザーが使いやすい画面環境を作れるのも魅力的です。
また、デフォルト機能のひとつにMarkdownのプレビュー機能がついています。リアルタイムで編集状態の画面を確認できるのもおすすめポイントです。
2. Visual Studio Code

『Visual Studio Code(通称VSCode)』は、Microsoftが提供するオープンソースの無料テキストエディタです。
『Visual Studio Code』はデフォルト機能の充実が大きな魅力。標準で以下の機能が備わっています。
- IntelliSenseと呼ばれる入力支援機能がある
- Gitと連携し、基本的な操作ができる
- VS Code内でターミナルを起動できる
- Emmetを使うことができる
- ミニマップが表示される
- エクスプローラーにファイルアイコンが表示される
- 矩形選択ができる
また、拡張機能をインストールすることで、新しい言語やテーマ、デバッガを追加できます。これらの拡張機能はエディタの速度を落とさないような仕組みとなっています。パソコンが軽いまま、カスタマイズが自由にできるのでおすすめです。
3. Brackets

『Brackets』はAdobe Systemsが提供する無料テキストエディタです。HTML、CSS、JSに特化して開発されました。Web制作用で、Windows、Macだけでなく、Linuxでも利用できます。30種類以上の言語に対応していて、利便性が高いテキストエディタです。
マークダウンを利用するには、「Markdown Preview」という拡張機能をインストールしましょう。『Brackets』は、初期状態から日本語対応がされているので、落としてきた状態ですぐに使用できます。
またプレビュー機能も搭載されているので、全体の進捗を確認しながら書き進めることができます。その他にもミニマップやスニペットなど、便利な機能が豊富にあります。これらの拡張機能をインストールしてみるのがおすすめです。
4. Sublime Text

『Sublime Text』は試用期間無期限かつ無料のテキストエディタです。
『Sublime Text』に搭載されている機能は以下のものがあります。
- マークダウン記法をシンタックスハイライト表示できる
- シンタックスハイライト表示指定で記載したコードをハイライトできる
- 半角スペースを可視化することで改行したことがわかる
- リアルタイムにプレビューで確認しながら編集できる
- Tabキーで簡単に表の作成ができる
特に「OmniMarkup Previewer」のインストールをおすすめします。「command+option+O」でプレビューされ、リアルタイムに表示確認できます。ファイルを保存せずに逐一反映されるのも便利です。
5. Haroopad

『Haroopad』はMarkdownに特化した無料のテキストエディタです。「node-webkit」というNode.js + WebKitのUIキットを使用して開発されました。
Markdownに特化しているので、拡張機能をインストールしなくてもMarkdownが書けて、起動直後からMarkdownのプレビュー画面が表示されます。
必要最低限の機能で、軽く操作を行いたい人におすすめのテキストエディタです。
6. Typora

『Typora』は、Windows、Mac、Linuxのすべてに対応している無料のテキストエディタです。
『GitHub Flavored Markdown』がサポートしているので、Gitを使用している方は簡単に使いこなせます。『Typora』の入力画面とプレビュー画面を一度に見られるので、UIがすっきりしていて、使いやすさ抜群です。
また、『Typora』はドラッグアンドドロップで画像を挿入できます。画像の挿入後もプレビュー状態でスタイリングの変更や表のリサイズが可能です。
直感的な操作を好む人におすすめのMarkdownテキストエディタです。
7. WZ Markdown Editor

『WZ Markdown Editor』は、Markdownに対応したテキストエディタです。
ドキュメントや論文、ブログなと、広い範囲にわたるWebライティングに使用できます。
- 文字数と行数の表示
- 半角と全角の変換
- 空白の変換
- アウトラインや行の入れ替え
などの機能が備わっているため、Webライティングや編集者の方にもおすすめです。
また、エディタ画面とプレビュー画面を同時に表示する機能や、html出力表示機能など、使いやすい工夫がなされています。
※お試し期間制限なしの体験版をダウンロードして使うことができます。製品版は、4,860円の購入費用が必要です。
Windowsで使えるMarkdownエディタ
次にWindowsに対応しているMarkdownテキストエディタを3個ご紹介します。
8. MarkDown#Editor

『MarkDown# Editor』 は、Windows対応のマークダウンテキストエディタです。
無料かつオープンソースのエディタとなっており、マークダウンエクストラにも対応しています。日本語なので、英語が苦手な人もストレスなく取り組めます。
また、HTMLのプレビューや出力時に適用するCSSをあらかじめ複数登録できる機能も便利です。登録済みのCSSはステータスバーから呼び出せるので利用をおすすめします。
さらに、HTML出力時には以下の機能を選択して使えます。
- 「style」タグを利用してCSSをHTMLへ埋め込む
- 「link」タグを利用して外部ファイルとしてリンクする
※.NET Framework4以上の環境が必要です。XP以上はすでにデフォルトで入っています。
9. MarkdownPad

『MarkdownPad』は、Windows専用の無料マークダウンテキストエディタです。
LivePreviewという機能で、Markdownドキュメントをhtmlで作成するとき、すぐに仕上がりを確認できます。変更を加えやすく、より良いドキュメントが作りやすいですね。また、LivePreviewは編集中の箇所に自動的にスクロールするので、編集箇所の仕上がりがリアルタイムでわかります。
『MarkdownPad』のツールバーやキーボードショートカットは非常にシンプルなので、初心者の方でも簡単に使いこなせます。
『MarkdownPad』の機能が物足りない方は、有料版(約1,500円)の利用をおすすめします。『MarkdownPad Pro』で追加される機能は以下のとおりです。
- PDF形式でのエクスポート
- 編集中のファイルの自動保存
- セッション管理
- 画像共有サービス「imgur」を利用した内蔵の画像アップローダー
- 商用利用ライセンス
10. Mery

『Mery』はWindowsで使える無料のテキストエディタです。
日記や新聞記事、ソースコードなど、さまざまなテキスト文書を簡単に編集できます。また、マークダウンだけに対応したエディタではないので、htmlやJava、PHP、SQL などあらゆるプログラミング言語を使うことも可能です。(その際、言語ごとに色分け表示ができます)
拡張子別の色分け、単語補完、正規表現対応の検索・置換・GREP、さらにキーカスタマイズやカラー印刷など、テキストファイルを快適に編集するための便利な機能が数多く搭載されています。
また、『Mery』はレジストリを使用しないため、USBメモリSDカードで持ち運びができるのもおすすめポイントです。
Macで使えるMarkdownエディタ
Macに対応しているMarkdownテキストエディタを3個ご紹介します。
11. Chocolat

『Chocolat(ショコラ)』は、Mac用のテキストエディタです。Macのアプリらしいシンプルな作りを好む人におすすめです。『Chocolat』は、Markdownだけでなく、JS、Python、Ruby、htmlなどの言語に対応しています。
コード折り畳み機能、分割編集、コード補完機能、HTMLプレビュー機能などが搭載されています。中でもおすすめな機能が”ライブエラーチェック機能”です。コードを書いている間に常にコードをチェックするため、書き終わったときにエラー表示されてエラー箇所を探す、という無駄な時間がかかりません。
有料ですが、無料版のお試し期間が14日間あるので、ぜひ一度お試しください。
12. Mou

『Mou』はMac OS X上の開発者向けのMarkdownエディタアプリです。
ライブプレビュー、シンクロスクロール、自動保存、カスタムテーマとCSS、HTMLとPDFのエクスポート機能があります。英語だけでなく、中国語、日本語、韓国語にも対応しています。
dropboxやevernote、google driveなどでファイル管理すると、モバイル端末でも閲覧できるのが便利です。
元々は、電子メールやプレーンテキストを装飾するために開発された言語なため、Markdownでブログを書く人やライターの方におすすめします。
13. MacDown

『Macdown』は、MITライセンスの下で公開されたMacOS用のオープンソースのMarkdownエディタです。
自由にカスタマイズできるMarkdownレンダリングや、自動補完機能など、魅力的な機能が搭載されています。Markdownをhtmlにレンダリングするために内部的に使用するHoedownを採用しており、ライブプレビューを効率的に利用できます。
また、『MacDown』はエディター部分が黒背景デフォルトなので、「SublimeText」のようなデザインを好む人におすすめです。
ブラウザ上で使えるMarkdownエディタ
最後にブラウザ上で使えるMarkdownテキストエディタを4個ご紹介します。
14. Dillinger

『Dillinger』は、クラウドとモバイル両方に対応する、htmlとMarkdownのテキストエディタです。オフラインストレージAngularJSが搭載されています。
出来上がったファイルを扱いやすいのが特徴です。GitHub、Dropbox、Googleドライブ、Oneドライブからファイルをインポートして保存したり、マークダウンとhtmlファイルを『Dillinger』にドラッグアンドドロップしたり、Markdown、html、PDFとして文書をエクスポートできます。
Altキーを押しながら編集領域をスクロールすると、プレビュー画面も追従してくれるブラウザエディタです。22種類の中からテーマを切り替えられるのも魅力的ですね。テキストエディタのデザインにこだわりたい人におすすめです。
15. Markable.in

『Markable.in』は、Markdownのオンラインテキストエディタです。
無料で以下の機能を使用できます。
- 自動保存(15秒毎)
- 1Mまでファイルをアップロード可能
- ライブプレビュー
- markdown extra対応
- HTMLをMarkdownに変更
なかでも編集機能に優れており、ライブプレビューやマークダウン構文のハイライト、自動インデントとインデント解除などの機能で編集しやすくなっています。また、エディタフォントやフォントサイズを自由に変えられるので、オリジナルにカスタマイズするカスタマイズ性も高いです。
作成したファイルはHTML、PDF、Word、Markdownに変換して保存できます。
アカウントを作成すれば、Web上に無料で保存できるのでぜひ利用してみてください。
16. Stackedit

『StackEdit』は、Stack Overflowで使用されるWYSIWYGスタイルの無料のMarkdownエディタです。便利な書式設定ボタンとショートカットを提供しています。
17. Marxico

『Marxico』は、無料のMarkdownテキストエディタです。
Chromeアプリですが、Evernoteと紐付けを行えば、Markdownで記入したメモをEvernote上に残せます。また、Macやchromebookでも、同期した文章を引き継いで編集が可能です。
Evernoteと連携できるので、普段Evernoteをよく使うユーザーにとっては嬉しいですね。
文字がほとんどなく、アイコンのみのシンプルなUIなので、作業していて疲れにくいツールです。シンプルな画面が好きな方におすすめ。
まとめ
今回は無料かつ高機能なMarkdownテキストエディタを23個ご紹介しました。
Markdownを書けるようになれば、文章を作成する効率を格段に上げられます。
Markdownエディタにはさまざまな種類があるので、お気に入りのテキストエディタをじっくり探して、日々の業務に役立ててください。